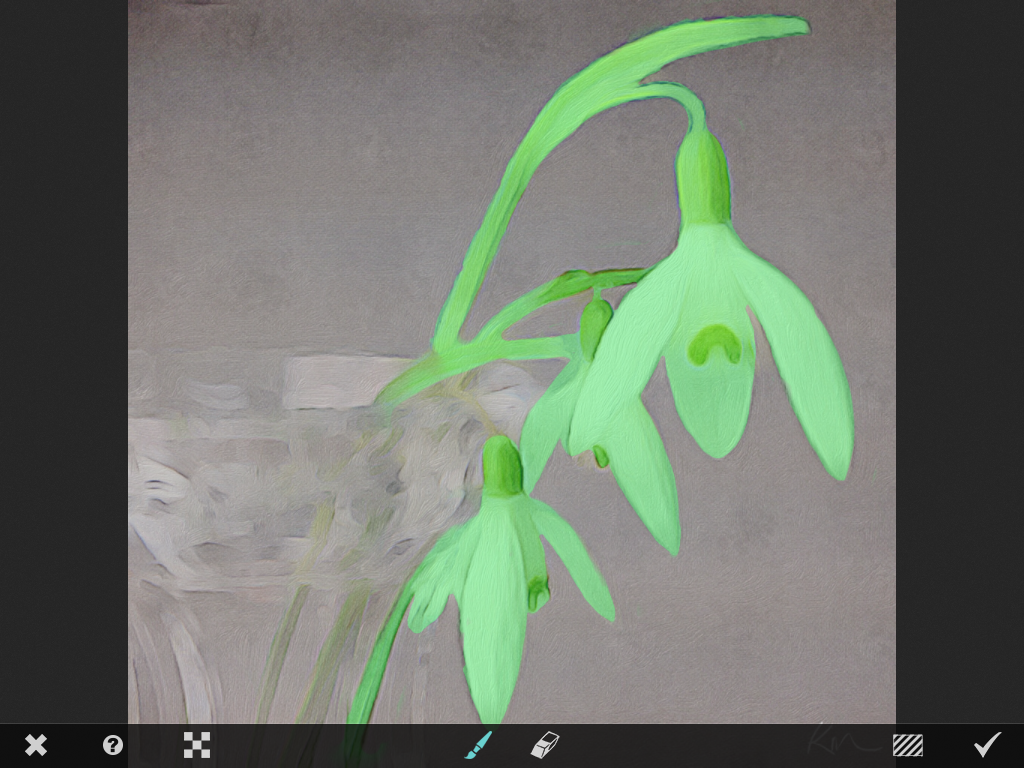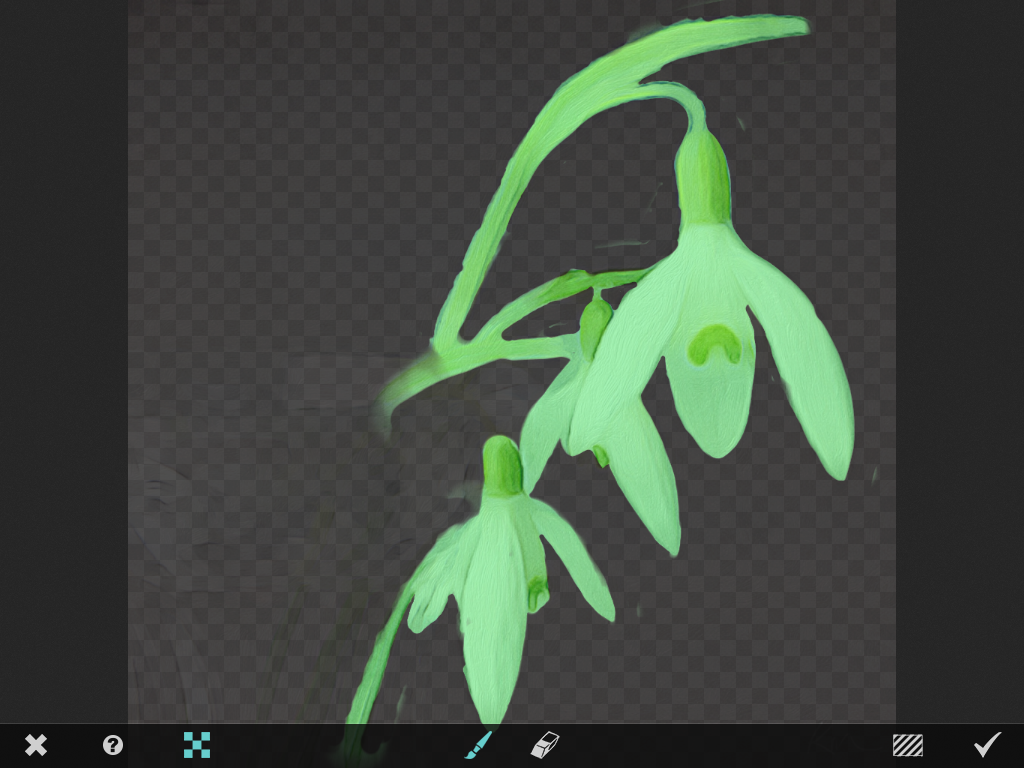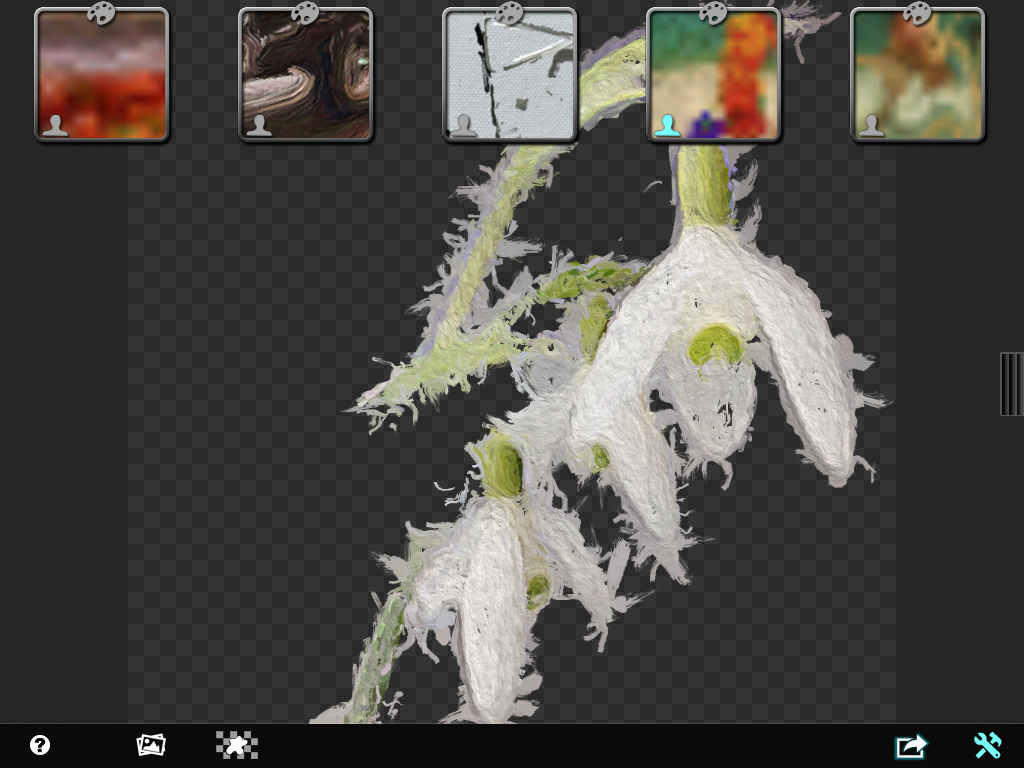I was reminded ever so gently by a fellow iPhoneographer Whit, who has followed my blog for a while that I had stopped posting...Well thanks for the reminder, it has been such a busy travel year, I have not really had time to sit down with any consistency and contemplate the writing of another blog post for a while, but now that fall is here and winter not far away, I am planted once more in one spot and today am moved to write.
So here it goes: Lone tree images have been pervasive in art and photography forever and I too love a lone tree image and make them when I am moved by the scene.
Today I really had a question about why we like to make and view lone tree images? What psychological significance does a lone tree image have? What meaning is there behind the creation of a lone tree image?
So I did some searching and found this very unique article written by Kim D. Coder
Professor, Silvics/Ecology, Warnell School of Forest Resources
The University of Georgia in 1996.
It blew me away the depth to which the subject matter of trees in general has deep roots in our human psychology...so if you have a mind to read check out the article here:
Trees and Humankind: Cultural and Psychological Binding While it does not address the lone tree specifically, it did open my eyes to trees and humankind in general, I took away many inferences for myself.
Now back to creating the image above: It was a rainy day....I had received mention of a lone tree in a text correspondence, so I figured I was supposed to make or find a lone tree image this day. I had lunch with Whit in Vermont and before lunch I looked at my map and charted my path after lunch. I saw a point on the map where I was heading toward Lake Champlain name Lone Tree Peak...yet another Lone Tree sign so I told Whit I was heading there after lunch. As it turned out he was too so we headed that way. After a few stops we parted he went on to see his mom and I rambled to the shores of Lake Champlain, where this little tree stood deeply rooted in the rocky shore and I said "Got it!" I didn't make many images that day because of the heavy rain, but the iPhone allowed me to capture this one.
So this image is a result of those events.
Now to the image processing:
I started with Hipstamatic: Jane Lens and Inas 1969 Film: That combo is my go to when I want as "straight" a shot out of Hipsta I can get.
 |
| Image 1 |
Then I ran the original file through Snapseed and applied the HDR Scape filter to some degree (I always back it down from the preset strength to my liking) and applied a little Ambience from the Tune Image filter, as well as a little sharpening and structure and arrived with this image:
 |
| Image 2 |
My next thought was to strip the color from the image file, it was a grey rainy day and I wanted to get that feeling across so I ran image 2 through Vintage Scene by JixiPix and applied a save Preset filter I had developed some time ago.
 |
| Image 3 |
I liked this moody image and now I wanted to run it through Glaze for the painterly and textured effect I know I can get out of Glaze. After running several custom presets and iterations in Workshop mode I arrived at the image below.
 |
| Image 4 |
Now I thought it needed a little more pop and I ran Image 4 through Leonardo applying the Clarity filter to some degree. Image 5 is the final result. On occasion I use ImageBlender and blend the Glazed image with the original file but in this case I did not.
 |
| Image 5 |
Hope to see you there!
This image was also processed the same way and was also taken the same day with Whit where we stopped at a long lane of trees.